概要
- 純正オプションでスイスポにカーナビを付けていなかったので自分でナビを取り付けます。
- カーナビって線がいっぱいあって難しそうに見えますが、見た目以上に簡単です!(同じ色の線につなげるだけ)
- 買ったものは、パイオニア(Carrozzeria)のFH-8500DVSです。価格.comのカーオディオ部門で1位です。対応車種は2DINのスペースがあれば基本的に2000年以降に発売された国産車であれば取り付けできると思います。
取り付け難易度: ★★★☆☆
作業の目安となる時間ですが、初めてDIYでカーナビ取り付けの場合は5時間程度。自分の車のカーナビを以前にも入れ替えたことがあるならば2時間程度で交換できると思います。
なぜFH-8500DVSを選んだか?
カロッツェリアFH-8500DVSの分類は正確に言うとカーナビではなく、「AVメインユニット」とか「AVディスプレイ」「ディスプレイオーディオ」と呼ばれるものです。カーナビは地図と道案内が行えるのことを言いますが、FH-8500DVSは単体では道案内が行なえません。
実際の所、最近は各メーカーが出しているナビより、iPhoneやAndroidのアプリであるGoogle. Maps、Yahoo!カーナビ、Navitimeなどの道案内ソフトのほうが広く使われるようになってきています。
理由は、各ユーザが持っているスマホのいち情報を元に混雑状況をサービス側で把握して最適なナビゲーションを行ってくれることです。また、地図の更新も不要です。
Android自体が搭載されているAVメインユニットも4万円ぐらいでは存在しているのですが、SIMカードまたはインターネット接続できる端末でのテザリングなどが追加で必要なので今回は選びませんでした。あと、Androidナビの動作が遅かったときに時間的、金銭的な損失が大きいからです。
AirPlayならただ単にスマホの画像を大きい画面に写すだけなのでいつも使っている高速なスマホを使えますし、SIM契約もメインの1つだけで済みます。
この記事では、「AVメインユニット」のことをナビと表記しております。
仕様
| 品名 | |
|---|---|
| 6.78V型ワイドVGAモニター/DVD-V/VCD/CD/Bluetooth/USB/チューナー・DSPメインユニット | |
| 入出力端子 | |
| RCA出力 | フロント+リア+サブウーファー またはHIGH+MID+SW |
| 映像出力(RCA) | |
| バックカメラ入力(RCA) | |
| 映像/音声入力(RCA) | |
| 3.5φミニジャックAV入力 | |
| USB入力 | |
| ステアリングリモコンアダプター接続端子 | |
| モニター部 | |
| 画面サイズ | 6.78型ワイドモニター |
| 画素数 | 1 152 000画素[2 400×480] |
| バックライト | LED |
| アンプ部/オーディオ部 | |
| 最大出力 | 50 W × 4 ch / 4 Ω、50 W × 2 ch / 4 Ω+70 W × 1 ch / 2 Ω(サブウーファー使用時) |
| 定格出力 | 22 W × 4(50 Hz ~15 000 Hz、5 % THD、4 Ω load、Both Channels Driven) |
| 負荷インピーダンス | 4 Ω(4 Ω~ 8 Ω(2 Ω× 1)使用可能) |
| プリアウト最大出力レベル | 4.0 V |
| 13 バンドグラフィックイコライザー | <周波数>50 Hz、80 Hz、125 Hz、200 Hz、315 Hz、500 Hz、800 Hz、1.25 kHz、2 kHz、3.15 kHz、5 kHz、8 kHz、12.5 kHz <調整幅>±12 dB(2 dB STEP) |
| ハイパスフィルター[スタンダードモード] | <カットオフ周波数>25 Hz、31.5 Hz、40 Hz、50 Hz、63 Hz、80 Hz、100 Hz、125 Hz、160 Hz、200 Hz、250 Hz |
| <カットオフスロープ>-6 dB / oct.、-12 dB /oct.、-18 dB / oct.、-24 dB /oct.OFF | |
| サブウーファー出力/ローパスフィルター[スタンダードモード] | <カットオフ周波数>25 Hz、31.5 Hz、40 Hz、50 Hz、63 Hz、80 Hz、100 Hz、125 Hz、160 Hz、200 Hz、250 Hz |
| <カットオフスロープ>-6 dB / oct.、-12 dB /oct.、-18 dB / oct.、-24 dB / oct.、-30 dB / oct.、-36 dB /oct.OFF | |
| <調整幅>+10~-24 dB(1 dB STEP) | |
| <位相>NOR/REV | |
| ハイパスフィルター(High)[ネットワークモード] | <カットオフ周波数>1.25 kHz、1.6 kHz、2 kHz、2.5 kHz、3.15 kHz、4 kHz、5 kHz、6.3 kHz、8 kHz、10 kHz、12.5 kHz |
| <カットオフスロープ>-6 dB / oct.、-12 dB /oct.、-18 dB / oct.、-24 dB /oct. | |
| ハイパスフィルター(Mid)[ネットワークモード] | <カットオフ周波数>25 Hz、31.5 Hz、40 Hz、50 Hz、63 Hz、80Hz、100 Hz、125 Hz、160 Hz、200 Hz、250 Hz |
| <カットオフスロープ>-6 dB / oct.、-12 dB /oct.、-18 dB / oct.、-24 dB /oct.OFF | |
| ローパスフィルター(Mid)[ネットワークモード] | <カットオフ周波数>1.25 kHz、1.6 kHz、2 kHz、2.5 kHz、3.15 kHz、4 kHz、5 kHz、6.3 kHz、8 kHz、10 kHz、12.5 kHz |
| <カットオフスロープ>-6 dB / oct.、-12 dB /oct.、-18 dB / oct.、-24 dB / oct. | |
| サブウーファー出力[ネットワークモード] | <カットオフ周波数>25 Hz、31.5 Hz、40 Hz、50 Hz、63 Hz、80Hz、100Hz、125 Hz、160 Hz、200 Hz、250 Hz |
| <カットオフスロープ>-6 dB / oct.、-12 dB / oct.、-18 dB /oct.、-24 dB / oct.、-30 dB /oct.、-36 dB /oct.OFF | |
| <調整幅>+10~-24 dB(1 dB STEP) | |
| <位相>NOR/REV | |
| タイムアライメント[スタンダードモード/ネットワークモード] | 0~140Step(2.5 cm/Step) |
| バスブースター[スタンダードモード/ネットワークモード] | <調整幅>+12~0 dB |
| スピーカーレベル[スタンダードモード/ネットワークモード] | <調整幅>+10~-24 dB(1 dB/Step) |
| DVDプレーヤー部 | |
| サンプリング周波数 | 8 kHz、16 kHz、32 kHz、44.1 kHz、48 kHz |
| 量子化ビット数 | 16 bit、20 bit、24 bit(リニア) |
| 周波数特性 | 5 Hz ~ 22 000 Hz(DVD、サンプリング周波数48 kHz時) |
| SN比 | 91 dB(1 kHz)(IHF-A ネットワーク)(RCA レベル) |
| MP3デコーディングフォーマット | MPEG-1&2&2.5 AUDIO LAYER-3 |
| WMAデコーディングフォーマット | Ver.7、7.1、8、9、9.1、9.2(2ch オーディオ)(Windows Media Player) |
| AACデコーディングフォーマット | MPEG-4 AAC(Ver.12.5以前のiTunesでエンコードされたもののみ) |
| DivX®デコーディングフォーマット | Home Theater Ver.3、4、5.2、6(DivX® UltraとHDは除く) |
| MPEGビデオデコーディングフォーマット | MPEG1、MPEG2、MPEG4(part2)、MS-MPEG4(ver.3) |
| USB部 | |
| USBクラス | MSC(Mass Storage Class)、MTP(Media Transfer Protocol) |
| USB規格 | USB 1.1、USB 2.0 Full Speed、USB 2.0 High Speed |
| 最大供給電流 | 1.5 A |
| ファイルシステム | FAT16、FAT32、NTFS |
| MP3デコーディングフォーマット | MPEG-1&2&2.5 AUDIO LAYER-3 |
| WMAデコーディングフォーマット | Ver.7、7.1、8、9、10、11、12(2ch オーディオ)(Windows Media Player) |
| AACデコーディングフォーマット | MPEG-4 AAC(Ver.12.5以前のiTunesでエンコードされたもののみ) |
| FLAC デコーディングフォーマット | Ver.1.3.0(Free Lossless Audio Codec) |
| WAVシグナルフォーマット | Linear PCM |
| JPEGデコーディングフォーマット | .jpeg、.jpg、.jpe |
| H.264 ビデオデコーディングフォーマット | BaseLine Profile、Main Profile、High Profile |
| MPEG-4 ビデオデコーディングフォーマット | Simple Profile、Advanced Simple Profile |
| Bluetooth部 | |
| Bluetooth バージョン | Bluetooth 4.1 certified |
| 出力 | 最大+4 dBm(パワークラス2) |
| チューナー部 | |
| FM/AM | |
| 実用感度 | FM/12 dBf(1.1 μV/75 Ω、mono、SN比:30 dB)・AM/28 μV(SN比:20 dB) |
| 共通部 | |
| 最大消費電流 | 10 A |
| 取付寸法 | 178 mm(W)×100 mm(H)×164 mm(D) |
| 質量 | 1.4 kg |
スイスポにつけるにあたって買ったもの
本体と周辺機器
FH-8500DVS 本体
本体はこちらです。供給が安定してきたためか、数ヶ月前よりだいぶ安くなりました。
私が買ったときは40,000円ぐらいしていたのですが、Amazonにて最近は35,000円ぐらいに落ち着いてきました。Amazonのポイントアップキャンペーンのときに買うのが最安値です!詳細はこちらの記事にまとめました。
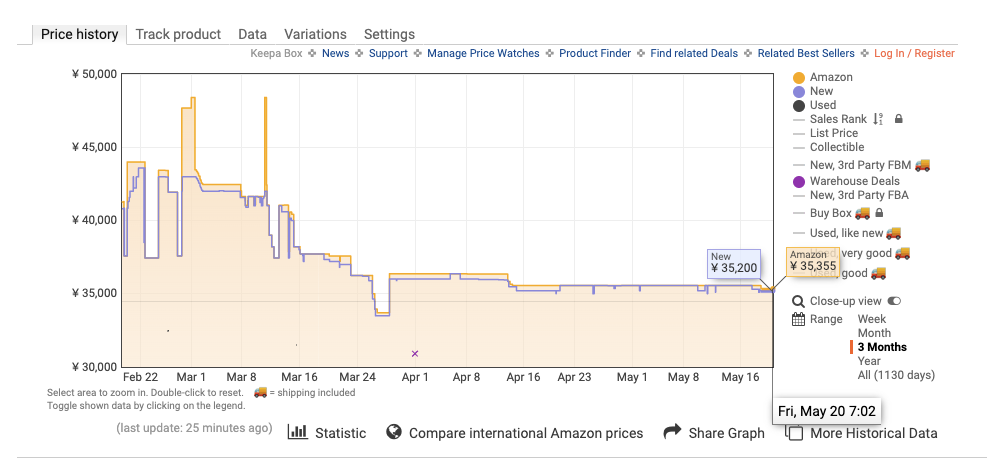
オーディオ・ナビゲーション取付キット
スイスポ(zc33s)のナビ設置枠にはスペーサーが必要になるので以下のセットを買いました。自分の車にあった資材を購入してください。
車種によっては取付枠は不要で、ハーネス(線)だけを購入するだけでも大丈夫です。
ステアリングリモコンケーブル
ステアリングリモコンを使わないのであれば、こちらは不要です。しかしながら、ステアリングリモコンは超便利なのでつけるべきです。一度使ったら離れられません!買うべきです。
これを付けないとステアリングリモコンが飾りになってしまっていてもったいないです。車のメーカーごとにカプラーが違うのでメーカーに応じて選んでください。
USBポートソケット
純正のソケットです。CarPlayを使うためにはUSBソケットが必要なので買っておきます。
こちらを買わないでも、ダッシュボードの脇からUSBのメスケーブルを出せばナビにUSBに接続できますが見た目が悪いのでこちらを買いました。
バックカメラ
バックカメラを取り付ける場合は購入します。バックカメラから伸びているケーブルがPioneer専用品のため、こちらのバックカメラを買わないといけません。5000円ぐらいで安いバックカメラがたくさん売られていますが仕方ないです。安いカメラは基本的にRCAケーブルなので、変換ケーブルを買えば写せると思いますが、映らなかったときや壊れたときに配線をし直すのが大変なので高いですが純正品が良いと思います。
もしくは、最初から割り切ってバックカメラは買わないという手もあります。約500gの重量増になってしまうというのもあります。
保護フィルム
その他加工に必要な工具と資材
取り付けには以下の工具や資材が必要になりますので持っていなければ用意しておく必要があります。全部アマゾンで揃います。
2番のプラスドライバー
内張り剥がし
この内張り剥がしは絶妙な硬さで良いです。さまざまな形の内張り剥がしが売っていますが、これ1本で大丈夫かと思います。先端の部分でクリップも外せるので一石二鳥です。
配線ガイド
マイクを天井に付けたので、その際にAピラーからステアリング裏に配線するときに必要でした。スイスポは、ステアリング周りの隙間が少なくて手が入らないし、配線も入らないので配線通しが必要な場面が多いです。
ギボシ端子
FH-8500DVSに付属している長い配線をカットして短くしたり、エレクトロタップをつかった挟み込みによる接続をやめて綺麗に、より安全に接続するために配線を切って、ギボシを取り付けることをします。
配線にこだわらないのであれば不要ですが、時間を惜しまずに理想を追い求めていけるのもDIYの醍醐味なので是非チャレンジしていただければと思います。他の車の電装系にも応用できますので。
安いギボシ端子と高額なギボシ端子を使ったことがありますが、材質がぜんぜん違います。車の配線において、電気の接続部は重要なのでここはケチらずに高いものを買いましょう。
もし、AC電源の配線が外れてしまってフレームに触れてしまったら、ショートしますし、最悪ケースでは車が停まるかと思います。
ギボシ端子の圧着方法は以下の記事で。
電工ペンチ
ちょっと高いですが安物とは違います。ギボシと同じように、高価なちゃんとしたペンチじゃないと綺麗に圧着できないので良い工具を使いましょう。私は1回安いものを買いましたが、クオリティの高い以下の商品に買い直しました。
取り付け方法
スイスポにナビを取り付けたのが冬なので、できるだけ作業は部屋の中でやる前提の手順になります。
内張りを剥がす
スイスポのナビを取り付ける部分の枠を外します。赤い部分の内装を剥がすと、ネジが見えるので内張り剥がしで赤いパーツを外します。

こんな感じで、 赤いパネルの下と上にあるすごい細い隙間に内張り剥がしを入れて少しずつめくっていきます。
一番初めに取り外すときはすごい硬いので大変です。本来ならばマスキングテープで傷を付けないように保護してやったほうがいいと思います。
今回はめんどくさいのでマスキングテープによる保護は行っておりません。(後ろの方で写真を紹介しますがちょっと傷がついてしまいました。自分の車だし目立たないのでOK)

こんな感じで外れます。特に右側の部分がとても硬くて外すのが大変です。結構強い力で引っ張り上げる必要がありました。パーツが壊れてしまうのではないかと心配になりましたが大丈夫でした。

下側のところにちょっと傷が入ってしまいました。いつ傷つけたのかよく分かりませんが多分力を込めて外そうとした時に手が滑って外れた時についた傷だと思います。右側を外すときにはご注意ください!外れづらいです。

赤いパネル部分を外すと、エアコンの下にネジが2つあるのでこれを外すことでカーナビ部分のマウントを引き出せるようになります。

ネジを外したら上の方から思いっきり手前に引けば外れていきます。ここも最初は結構力を込めていかないと出て来ません。
上の方を少し引っ張ったり下の方を引っ張ってみたりして少しずつ揺らしていけば前に出ていきます。最終的には思いっきり前に引っ張って私の場合は外しました。
はずすときに注意しなければならないのが裏についているコードについてです。 このマウントにコードがプラプラしないようにカプラーでくっついているので思いっきり引っ張るとこのコードが傷ついてしまうので思いっきり引っ張ってたとしても飛んでいかないようにしてください 。

これが外したところになります。ちょうど真ん中あたりにカプラーのソケットがありまして、ここにカプラーがつながっていました。 上からだと手を入れづらいので少し外したら下から手を入れてカプラーを外してください。

以下の写真のように、2つのカプラーが付いていました。ステアリングリモコンのコネクタは、写真の右下にあるコネクタがブラブラの状態で中に入ってます。

カーナビ側の配線を準備する
先ほど取り外した車側のパネルから鉄のマウント部分を取り外します。
ナビの取り付けにはたくさんのネジをはずしたりつけたりしないといけないので電動ドライバーがあると楽に行えます。 しかし、ネジの締め付けすぎには注意してください基本的には樹脂の締め付けなのでそんなに力を加えないようにしてください。
写真では、パネルの表面をデスクに押し付けてしまっていますが、スイスポのパネルは傷に強く無いので、すぐに傷が付きます。(これが車体が安い理由??) タオルなどを敷いて表面を保護しながら作業しましょう。指の爪でこするだけで傷が付く程度の脆さと意識しておきましょう。

真ん中のカバーも外れます。保管しておくか、プラシックのリサイクルゴミに捨てください。

ナビ本体です。左側にボタンが来るのがナビ本体の正しい上下の配置です。

そのままつけるには左右に隙間が空いてしまいます。 ナビの方が一回り小さいサイズのようです。

そこで必要になるのがこの 別売で買ったスペーサーです。
2dinサイズなら、画面サイズも同じだろうと考えていましたが、2dinでも画面のサイズは色々あるようです。

まずスペースはこのように本体に取り付けてから車側のマウントに取り付けます。

車側のマウントに取り付けました。しかし注意しなければいけないのがこの写真では上下逆さまにつけてしまっています。

外したときにちゃんと上下を確認しておけばよかったんですけれども全然確認していませんでした。下の写真のように台形の方が安定するから膨らんでいる方が下だと思っていたら膨らんでいる方が上でした。
写真の取り付け方は上下逆です。ネジ穴が上部に来ているのを確認してネジ穴が上と覚えてください。

上下が逆だったとは知らずにどんどん組み立てている状態です。

配線
いよいよカーナビ側の配線に進みます。まず初めにラジオのアンテナケーブルを取り付けます。
写真では車についていた化粧パネルを取り付けてしまっていますが、本来ならば1番最後に取り付けた方が良いです。
なぜなら写真のようにナビのフロントパネルを下にして置かないと本体が安定しないので逆向きに置くことになるのですがこうやっておくことによって表面のパネルに傷がつきやすくなってしまいます。

ここからの作業は写真を見るととても難しそうに見えますが実はとても簡単です。
ただ単にコネクタを挿して別売で買ったハーネスにつなげていけば良いだけです。 接続するときにはハーネスのところに書いてあるコードの説明と本体側のコードの説明を照らし合わせて同じところにつないでいく必要がありますが、 今回の場合は1つ1つ確認して接続してみましたが、全部両側の色が一致しているので色だけを見て繋げればそれで全く問題なく接続ができます。
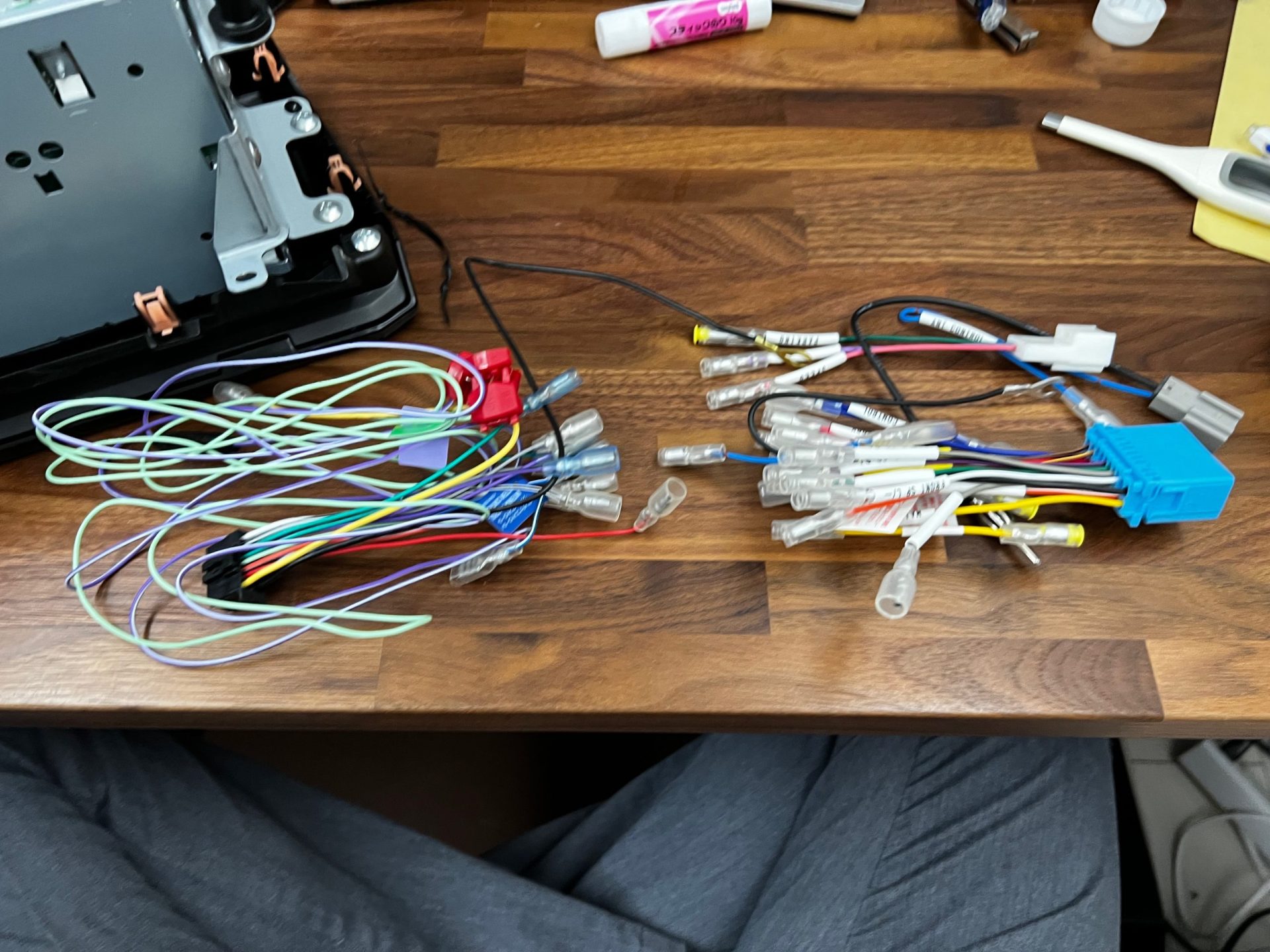
このステップで配線の色を間違うと音が出なかったりして直すのが大変なのでちゃんと確認しておきましょう。
最悪の場合は電源をスピーカーとかにつけてしまう恐れもあるのでやはりちゃんと注意しつつ確認しておきましょう。
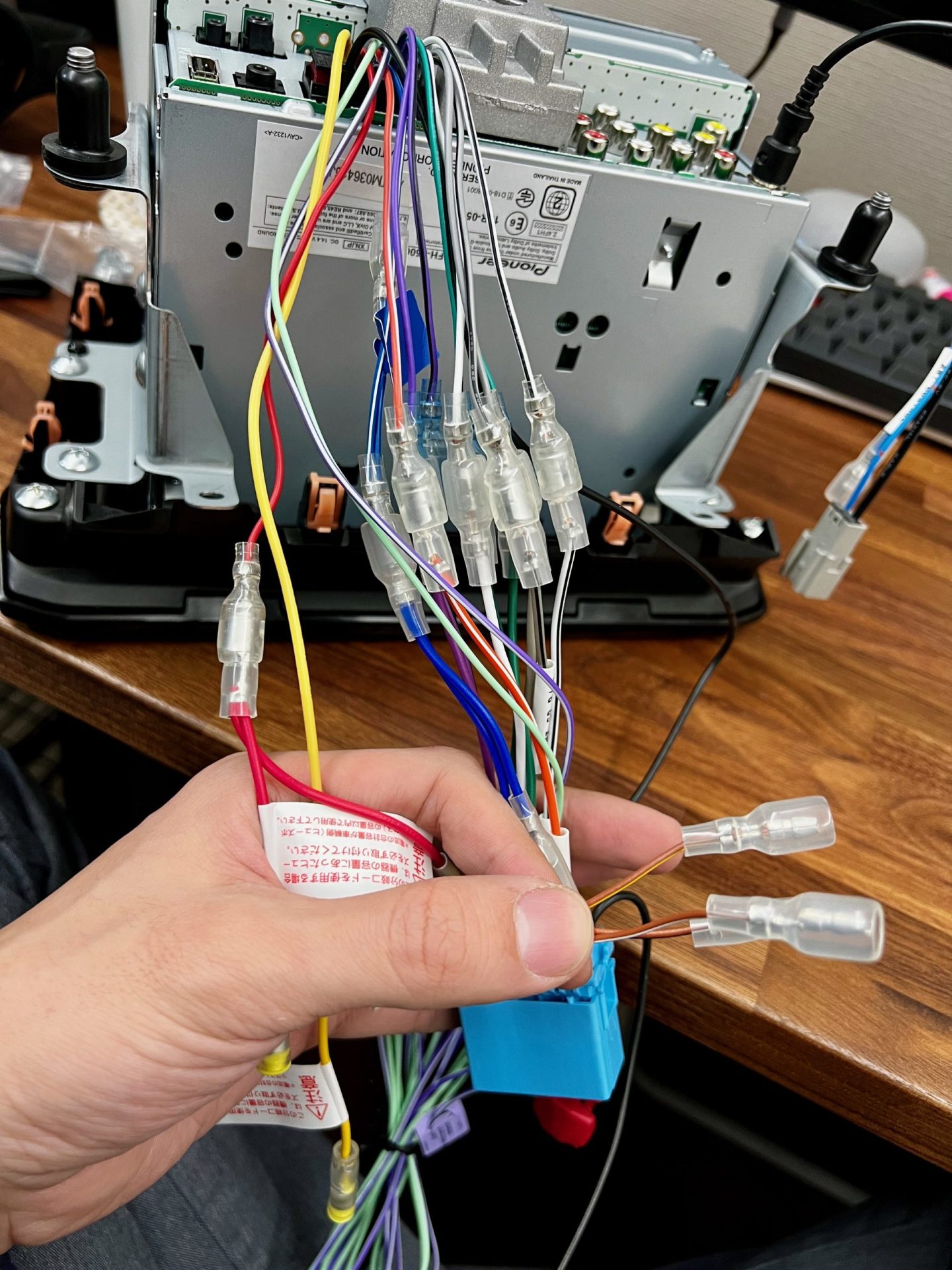
こちらも別売で買ったハーネスです。バックギアの信号とパーキングブレーキの信号を受けるためのハーネスです。 スピード用のケーブルも付いていますが今回はナビではなくAVデッキなのでスピードのセンサーは入力として使わないです。(デッキ側に入力端子がありません)

スイフト、スイフト・スポーツの場合、アンテナ変換ケーブルのインピーダンスが異なるようなのでAMの感度が著しく悪い場合があるようです。AMの感度が悪い場合はスズキの純正部品の購入をすれば直ります。
Pioneer用の変換ケーブルの部品番号は、C9DR 99000-79X52 です。

車に取り付け
つなげられる配線を一通りつなげたら後は車に持っていって車側のブラケット(カプラー)と繋ぐだけです。

ステアリングスイッチを使ってナビを操作するための配線です。

次に、今回のナビ設置で1番めんどくさい加工です。
FH-8500DVSの本体からは、紫とエメラルドグリーンのケーブルが伸びています。この2本はとても長く作られています。 またこのケーブルには両方ともエレクトロタップが付いていて既存の配線に割り込むような形で取り付けが説明書で指示されています。
しながら、スイフトスポーツの場合はこの2本を接続する端子がナビ設置場所のすぐ裏に来ています。しかも、車側の端子がギボシなので、ギボシで雄を作ってあげれば、綺麗に繋げられます。
余談にはなりますが、元から付いているエレクトロタップは接触不良が起こりやすかったり、 既存のケーブルに傷をつけてしまったり、電線の接地面積が少ないという問題があるのでできるだけ使用は避けたいです。

そこで、無駄に長いケーブルを短くしつつ、ギボシで取り付けられるように端子をつくりました。 この紫のケーブルの先端には抵抗器が入っているので抵抗器の部分を流用するようにつくりました。これで2本分の配線を1m短くできました。
ナビ裏は、ただでさえ電気の配線がたくさんあってごちゃごちゃしがちなので、可能な限りスッキリさせておきましょう。将来的に電装系のケーブルでパンパンになってしまってからでは作業が面倒になります。


ナビの外枠パネルをデスクの上に置いたときに、表面を下に向けていたため傷が結構ついてしまいました。最初のうちはショックでしたがしばらく使っているうちに全然気にならなくなりましたので大丈夫です。もし気になるならカーボン調のシートでも上に貼ってしまえば全く問題ないと思います。

パーキングブレーキの端子にキャップが付いていましたがこれは使えます。そのかわりピンクのスピードセンサーのケーブルは使えませんのでキャップに刺しておきます。

一通り接続した後の配線はこんな感じになります。とりあえず仮付けなのでこのまま設置してみたいと思います。
仮付けして全く問題なく動くようでしたらたるんでいるケーブルなどをタイラップでまとめたり長すぎるケーブルをまとめたりして走行中に揺れないようにしておきます。

上下を間違って取り付けてしまったのでこんな感じです。 外出の用事があったのでとりあえず逆につけたまましばらく過ごしていました。

後日上下を入れ替えて再度付け直したところになります。

マイクの取り付け
本体にマイクが付属しています。普通なら、ステアリングコラムの上部に取り付けるのでしょうけど、今回はスッキリさを優先するために上部に取り付けます。
(取り付けできるかわからなかったので、写真を撮らないで進めていたら、その勢いで設置完了まで行ってしまったので写真の解説が無くてすいません)
ステアリングコラム上部に設置するほうが、ナビ本体に近いので設置は10倍くらい楽なのですが、今回は頑張って配線を取り回して天井につけました。大変でしたが、結果としては大満足です。マイクのマウントの形状がU字なので両面テープ1つだけで固定できました。天井の内張りをクリップで挟むような感じで固定しています。
音声の感度も全く問題ありません。
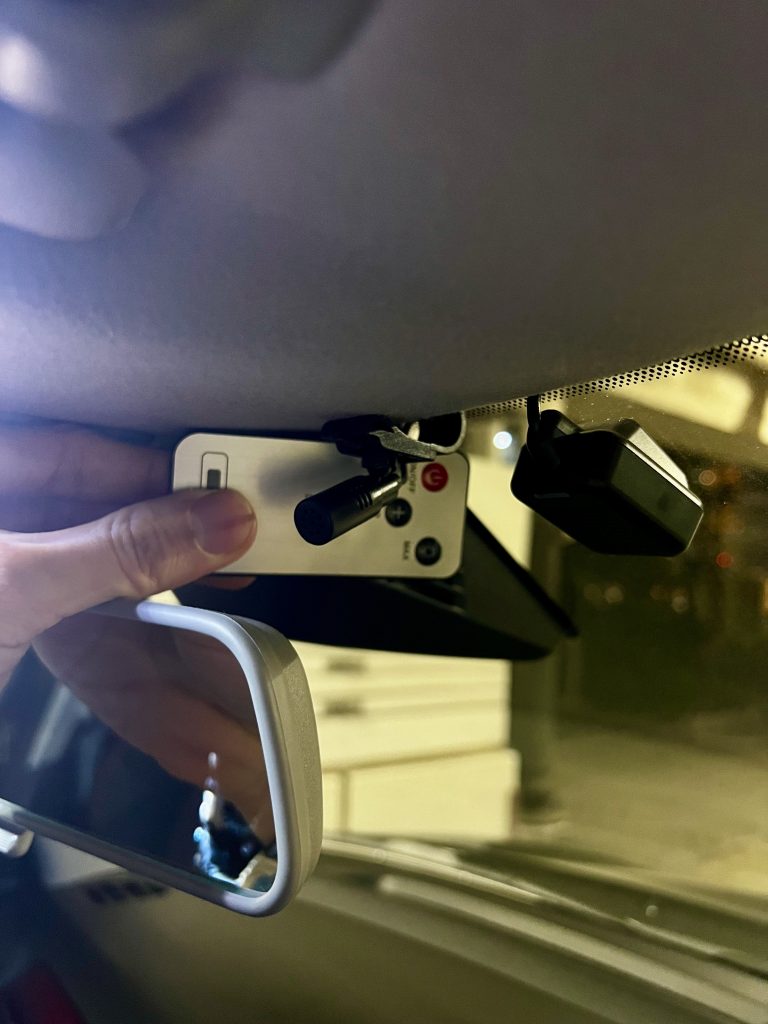
ナビ裏から、スマホを接続するためのUSBケーブルがあります。
スズキ車の場合は、穴だけが用意されているのでその穴にUSBポートを取り付けるのがすっきりして良いです。純正部品のUSBのコネクタと専用のケーブルが必要になります。ディーラーで手配しても良いですが、同等の金額でAmazonで買えます。
FH-8500DVSを使ってみてたレビュー
良かった所
- 画面の反応は良いです。
- AVユニットなのでもちろん音質も良いです。エコライザやBassブーストなどの多数の音響に関する設定項目があるので自分好みの音質に設定できると思います。
- CarPlayとAndroid autoに対応しています。CarPlayを使う場合はUSBケーブルで接続する必要があります。BluetoothではCarPlayは使えません。
- BluetoothでFH-8500DVSとペアリングした状態です音楽は聞けます。ハンズフリー通話もできます。
- 私は主にYouTube Musicで音楽を普通に聞いていましたがデータ通信量はさほど増えませんでした。動画じゃないとそこまで消費しなさそう。あと、よく聞く曲はWiFi環境でダウンロードしておけば大丈夫そうです。ナビはほとんどデータ通信は発生しなさそうです。
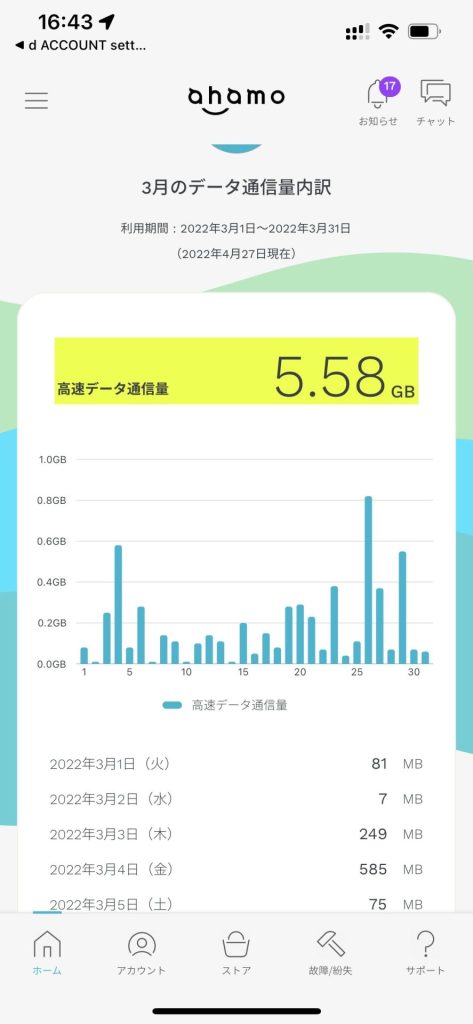
イマイチな所
- CarPlay自体が微妙です。Google MapsのCarPlay用アプリが低機能です。Yahoo!カーナビのCarPlay用アプリも低機能です。
- 画面が小さめ。地図を見るには、モニタは大きければ大きいほど良いと思うので、こじんまりしていてちょっと迫力がないです。
- 取り付け時に配線を加工する必要があって、若干面倒です。
- リアモニタを取り付けたいですが、1万円ぐらいするので高いです。安いものと3000円ぐらいのがありますが、ちょっと心配です。壊れると配線の引き直しが大変なので。
- AVデッキに4万円はちょっと高いです。スマホがあるこの時代にCD、DVDデッキは不要なので安くして、しかも軽量化ほしいです。
- スイスポに取り付けるには、画面が少し小さいです。もう一回り大きいサイズの画面かフローティングが良いと思います。
- ステアリングリモコンの設定画面がちょっと不安定で、指定したキーとは別にアサインされてしまうことがあります。
- HDMI入力やAirPlayによる投影機能が無いのでFH-8500DVS単体ではスマホ画面のミラーリングはできません。
→追加で機材を導入すればミラーリングやAirPlayによる投影はできます。FH-8500DVSのスマホ画面ミラーリングのやり方はこちらの記事に書きました。 - CarPlayに対応アプリに、YouTubeが無いのでiPhoneでYouTubeを再生してFH-8500DVSにミラーリングして投影できません。
- LINEの通知がCarPlayに表示されますが、メッセージの内容が一切表示されません。LINEにメッセージが来た趣旨の通知が表示されるだけです。(脇見防止の措置かと思います)
まとめ
- 所要時間:5時間(写真を撮ったり試行錯誤したので)
- カーナビ取り付けを持ち込みでオートバックスなどのカー用品店で取り付け依頼をすると1〜3万円ぐらいするのでかなり節約できました。マイクの取り付け位置も自分の好きなようにできます。
- 時間あたりの金額を考えれば、依頼してしまったほうが良いかも知れませんが自分で作業することでスキルアップになりますし、失敗リスクは低いのでDIYをおすすめします。
予備情報
説明書のPDFはこちらになります。
配線や配線図などはこちらを見ると記載されています。









































































































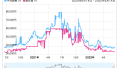

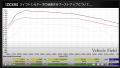
コメント